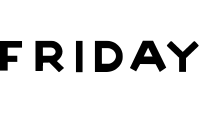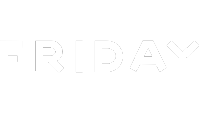Control Smart Home Devices with Apple Watch

Using your Apple Watch to manage your smart home is simple and fast. Here's what you need to know:
- What You Can Do: Control lights, locks, thermostats, and even monitor security cameras - all from your wrist.
- What You Need: An iPhone XS or newer, Apple Watch Series 4 or newer, and a HomePod or Apple TV as your home hub.
- Key Features: Use the Home app for quick adjustments, Siri for hands-free commands, and automations to streamline tasks like turning on lights at sunset.
- Setup Tips: Organize devices in the Home app by room or category, and ensure all devices are signed in with the same Apple ID.
With Siri integration, complications, and advanced automations, the Apple Watch is a powerful tool for smart home control. Keep reading for step-by-step setup instructions and troubleshooting tips.
Setup: Apple Watch Smart Home Control
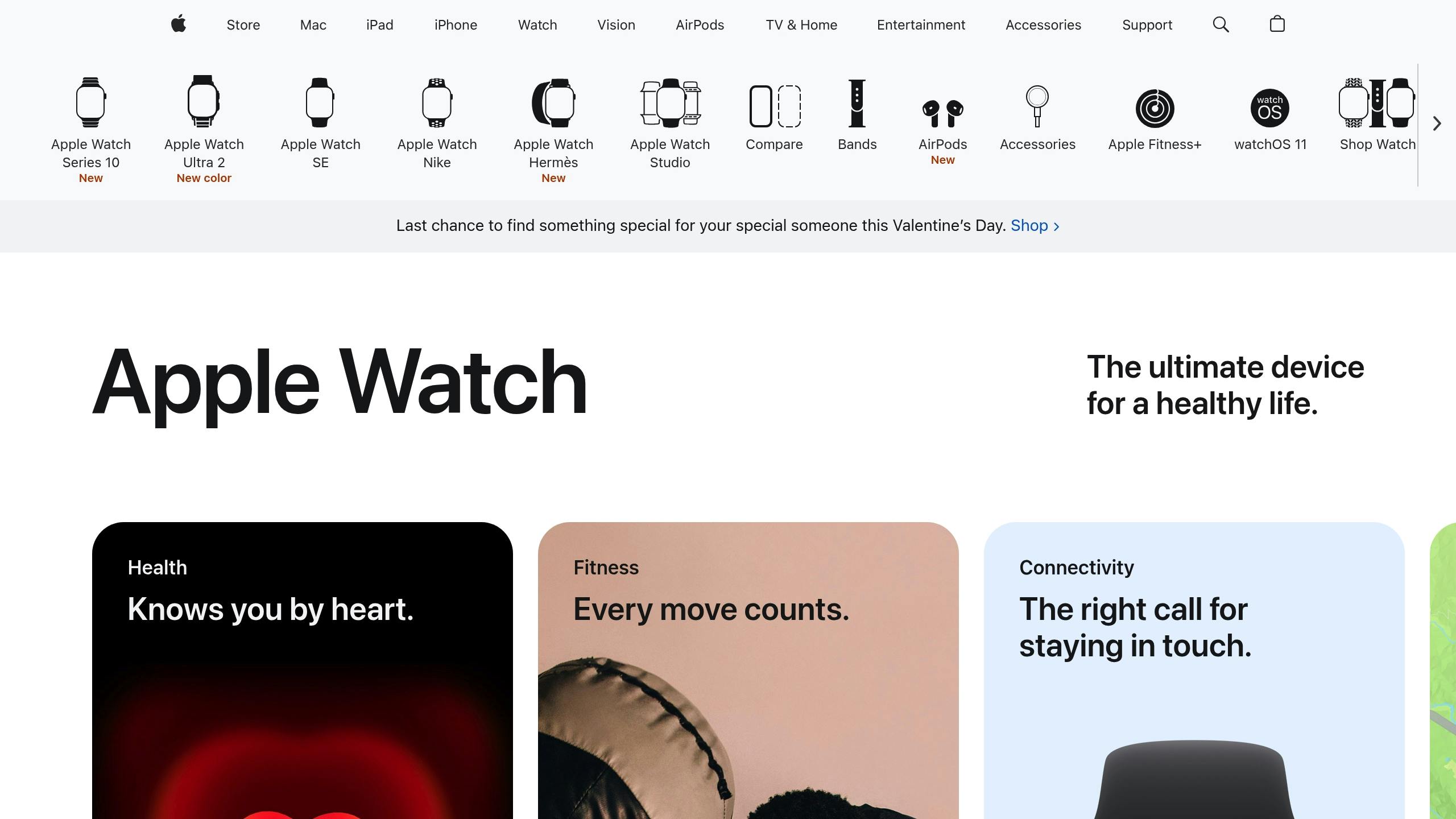
Required Hardware and Software
To get started, you'll need a few key items:
- A HomePod or Apple TV (3rd generation or later) to act as your home hub
- An iCloud account with two-factor authentication turned on
Head to your iPhone Settings, tap your name, then go to iCloud and switch on the Home toggle [3]. This step is crucial for accessing your smart devices remotely. Once these basics are in place, you’re ready to dive into the setup process using the Home app.
Home App Setup Steps
-
Set up permissions on your iPhone [1][3]:
Ensure these settings are enabled:- Location Services (set to "Always")
- Bluetooth access
- Microphone access for Siri commands
-
Install and configure the Home app
Make sure your iPhone and Apple Watch are signed in with the same Apple ID. For remote control, confirm that your home hub (HomePod or Apple TV) is also signed in with this Apple ID [3]. -
Check the connection
Open the Control Center on your iPhone and look for the home icon to confirm connectivity. Test it by saying, "Hey Siri, turn on living room lights." A response within 2 seconds means everything is working [1].
Device Setup and Organization
Organizing your devices improves how efficiently you can control them from your Apple Watch. Start by scanning HomeKit codes in well-lit conditions, holding your phone 4-6 inches away [1]. If scanning doesn’t work, you can manually enter the 8-digit code through Settings > Home > Add Accessory [4].
Group and organize your devices by:
- Physical locations (e.g., Living Room, Bedroom)
- Device categories (e.g., Lights, Locks)
- Frequently used items (keep it simple - limit to 4 camera feeds)
Pro Tip: If you're adding non-HomeKit devices using the Matter standard, watch out for common issues like delayed responses with Leviton switches [2].
Apple Watch + HomeKit: The ULTIMATE Smart Home Setup

Using Apple Watch for Home Control
Once your setup is complete, you can manage your smart home devices right from your Apple Watch. Here's how to make the most of its features:
Home App Controls
Easily navigate through sections like Climate, Lights, Security, Speakers/TV, and Energy by swiping vertically. Here's how to interact with your devices:
- Tap once to toggle devices on or off.
- Long-press to access advanced settings.
- For specific adjustments:
- Swipe left on light controls to adjust brightness or change colors.
- Use the digital crown to fine-tune thermostat temperatures.
Your watch automatically prioritizes and displays accessories based on how you've organized them during setup [1].
Siri Commands
Enjoy hands-free control with Siri. Speak your commands, and Siri confirms them with a gentle haptic response [1].
| Command | Example | Key Requirement |
|---|---|---|
| Scene Activation | "Start Movie Night scene" | Must be pre-configured in the app |
| Security | "Lock the front door" | Requires secure Apple ID authentication |
Pro Tip: Use clear and specific names for your devices. For instance, "Main Bedroom Light" is easier for Siri to recognize than vague terms like "Bed Lamp" [1].
Quick Access Features
Turn your Apple Watch into a smart home hub with complications and widgets. The Control Center allows up to four shortcuts, while complications offer one-tap access to your most-used controls [4].
Tips for Quick Access Customization:
- Daytime: Focus on security device shortcuts.
- Evening: Use your Home App organization to set up shortcuts for frequently used devices.
- Seasonal: Add thermostat controls for easy adjustments.
"Create location-based scenes like 'Arrive Home' that combine door unlocking and lighting presets, activated via Siri as you approach" [1][3].
sbb-itb-f6ade85
Smart Home Automation Setup
Setting Up Home Automations
You can create automations that work seamlessly with your smart devices using triggers based on time, location, or sensors. Through the Home app, setting up these automations is straightforward. For example, to create a time-based routine:
- Go to Automations > "+" > Time of Day.
- Set your porch lights to turn on at sunset using Adaptive Lighting.
The watch relies on your iPhone's GPS to activate these automated actions. Here's a quick overview of trigger types and examples:
| Trigger Type | Example Automation | Requirements |
|---|---|---|
| Location | Auto-lock doors when leaving | GPS enabled, home hub |
| Time | Sunset lighting activation | Compatible smart bulbs |
| Sensor | Motion-activated night lights | HomeKit motion sensors |
You can also create multi-device routines by setting up custom scenes. For instance, a "Good Morning" scene could include:
- Gradually opening smart blinds (25% over 2 minutes).
- Starting the coffee maker.
- Setting the thermostat to 72°F.
"Apple recommends grouping accessories by room in Home app for optimal automation performance, with consistent WiFi channels for hubs to ensure reliable triggering" [1][3].
Non-HomeKit Device Setup
For smart devices outside of Apple's ecosystem, there are several ways to integrate them into your setup:
| Device Type | Control Method | Features Available |
|---|---|---|
| Matter-certified | Native HomeKit | Full control suite |
| Third-party with app | Siri Shortcuts | Basic on/off functions |
| HomeKit-compatible | Home app | Complete integration |
To get the best results with non-HomeKit devices:
- Use the manufacturer's app to link with Siri Shortcuts for added functionality.
- Set up contact sensors to close smart blinds when rain is forecasted, ensuring your automations are efficient and hassle-free [5][2].
Problem-Solving and Improvements
Common Issues and Solutions
If your Apple Watch isn't controlling your smart home devices as expected, there are a few typical problems that can often be fixed quickly. For example, unresponsive devices are frequently caused by home hub configuration issues. To address this, make sure your Apple TV or HomePod is updated to the latest OS version and that all devices are signed in with the same Apple ID [3].
For ongoing connectivity issues, try these steps:
- Unresponsive devices: Restart your home hub and router.
- Sync problems: Turn on iCloud Home sync.
- Automation glitches: Double-check that location services are enabled.
"89% of synchronization issues between iPhone and Apple Watch resolve after performing an iOS/watchOS update, making this the most effective first step in troubleshooting" [1].
Watch Strap Options
Comfort is key when you're controlling your smart home for extended periods. Friday's straps are designed with precision to ensure consistent interaction with your devices. Their magnetic nylon bands offer a secure fit, making gesture commands smoother, while breathable materials help reduce discomfort during frequent use.
The slim-profile design allows for easy magnetic adjustments, which can improve reliability when managing multiple devices throughout the day. For users handling larger smart home setups, Friday also offers specialized straps that prioritize comfort and maintain a secure fit during extended control sessions.
Summary
The Apple Watch allows for easy smart home management through the Home app and Siri, provided you have an Apple TV (3rd generation or later) or a HomePod set up as your home hub [3].
With the Home app on the Apple Watch, you can control devices with simple taps for basic tasks or use long-press gestures to fine-tune settings like dimming lights or adjusting the thermostat [1]. You can also use complications to activate scenes instantly, skipping the need to open any apps.
For devices outside the HomeKit ecosystem, Matter compatibility broadens your control options while keeping the smooth integration users value [2]. Paired with Friday's magnetic nylon bands, the watch ensures stable wrist contact, making gesture commands more reliable.
If you frequently interact with your watch, a breathable strap from Friday can add comfort while keeping the watch securely in place during use.